برنس اليكس
مدير


 عدد المساهمات : 226 عدد المساهمات : 226
نقاط : 798
السٌّمعَة : 1
 |  موضوع: شرح تركيب اجزاء الكمبيوتر بالصور موضوع: شرح تركيب اجزاء الكمبيوتر بالصور  الأحد نوفمبر 28, 2010 4:22 pm الأحد نوفمبر 28, 2010 4:22 pm | |
| | |
|
عالم الكوورة
مدير

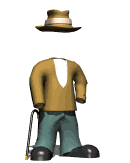
عدد المساهمات : 12
نقاط : 10
السٌّمعَة : 0
العمر : 29
 |  موضوع: رد: شرح تركيب اجزاء الكمبيوتر بالصور موضوع: رد: شرح تركيب اجزاء الكمبيوتر بالصور  الأحد أغسطس 21, 2011 8:10 am الأحد أغسطس 21, 2011 8:10 am | |
| | |
|
الاميرة مى
نجمة المنتدى
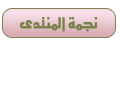
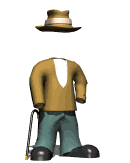
 عدد المساهمات : 307 عدد المساهمات : 307
نقاط : 1300
السٌّمعَة : 0
العمر : 27
بطاقة الشخصية
 ما رأيك بالمنتدى: 10 ما رأيك بالمنتدى: 10
 |  موضوع: رد: شرح تركيب اجزاء الكمبيوتر بالصور موضوع: رد: شرح تركيب اجزاء الكمبيوتر بالصور  الإثنين أغسطس 22, 2011 7:26 am الإثنين أغسطس 22, 2011 7:26 am | |
| | |
|
